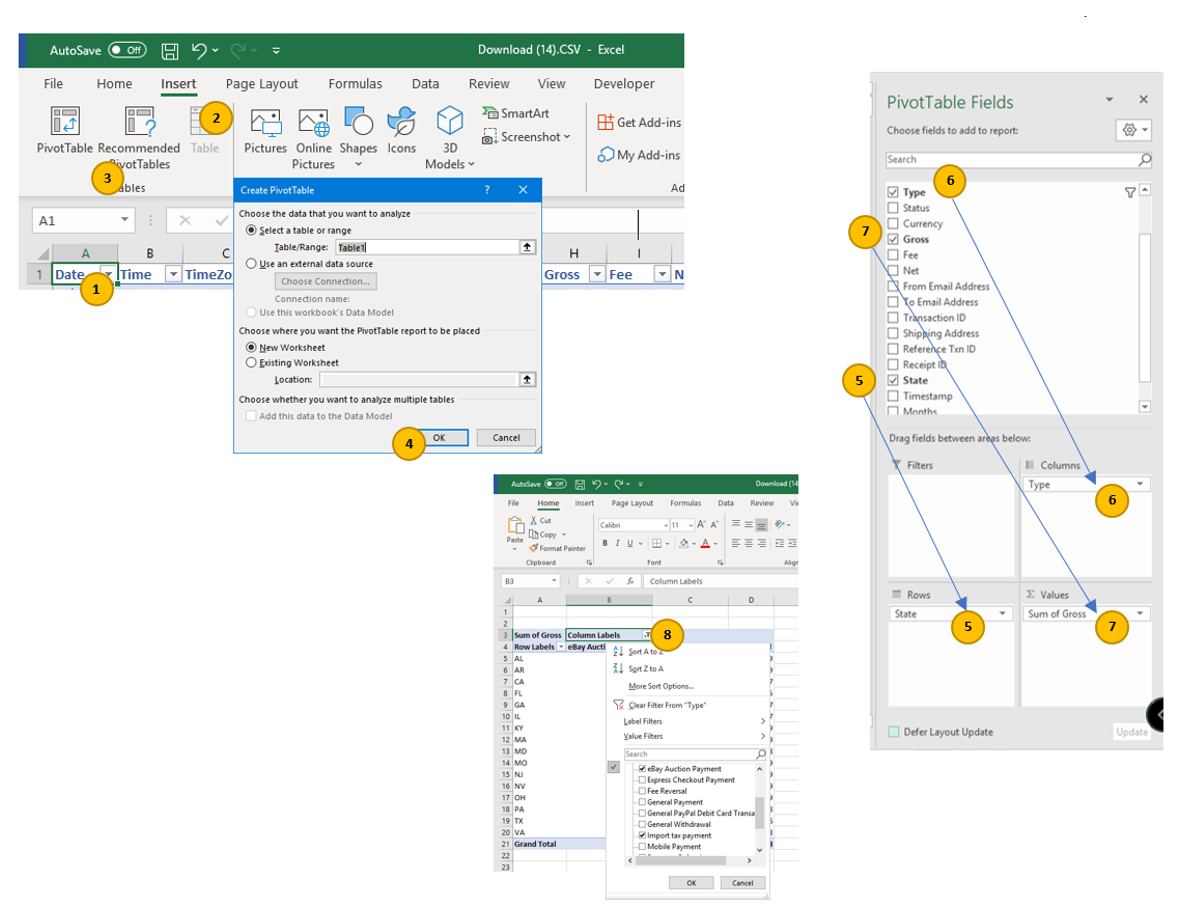Download the entire year of sales data from PayPal
1. Select the Reports Menu
2. Activity download
3. Set the Transaction type to “Balance affecting”
4. Set the Date range to 1/1/19 – 12/31/19
5. Set the Format to CSV
6. Click the “Create Report” button
7. The requested report will be displayed in the table as “In progress” and will change to “Download” when it has been created.
Create a Pivot Table in Excel to view Sales Tax Data by State:
Open the CSV file you downloaded from Paypal in Excel
1. Select Cell “A1”
2. Click on the “Home” Menu
3. Click on the “Format as Table” icon in the Styles group
4. Select a style
5. Format As Table Popup Click “OK”
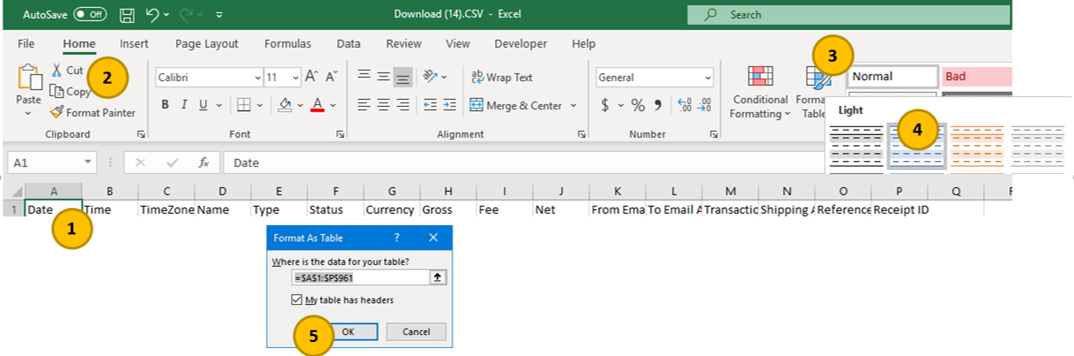
Add two new columns to the table: (there isn’t a screen shot included for this section)
1. Select Cell “Q1” and enter the header “State”
2. Enter the formula on the next line into cell “Q2” and copy down the entire row
=IFERROR(MID([@[Shipping Address]],SEARCH(“, ??,”,[@[Shipping Address]])+2,2),IF(R1=R2,Q1,””))
3. Select Cell “R1” and enter the header “Timestamp”
4. Enter the formula on the next line into cell “R2” and copy down the entire row
=A2+B2
Create the Pivot table:
1. Select Cell “A1”
2. Click on the “Insert” Menu
3. Click the “PivotTable” icon in the Tables group
4. Leave the setting as the default Options and Click “OK”
5. In the new window that opens, drag the “State” field to the “Rows” box
6. Drag the “Type” field to the “Columns” box
7. Drag the “Gross” field to the “Columns” box
8. Filter the Columns Label to be only “eBay Auction Payment” and “Import tax payment”